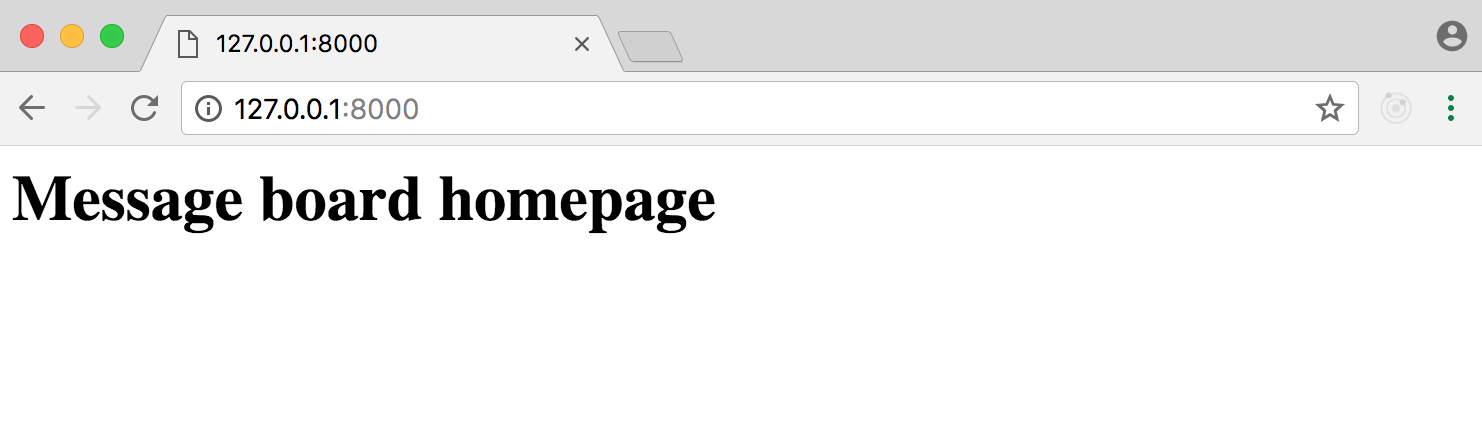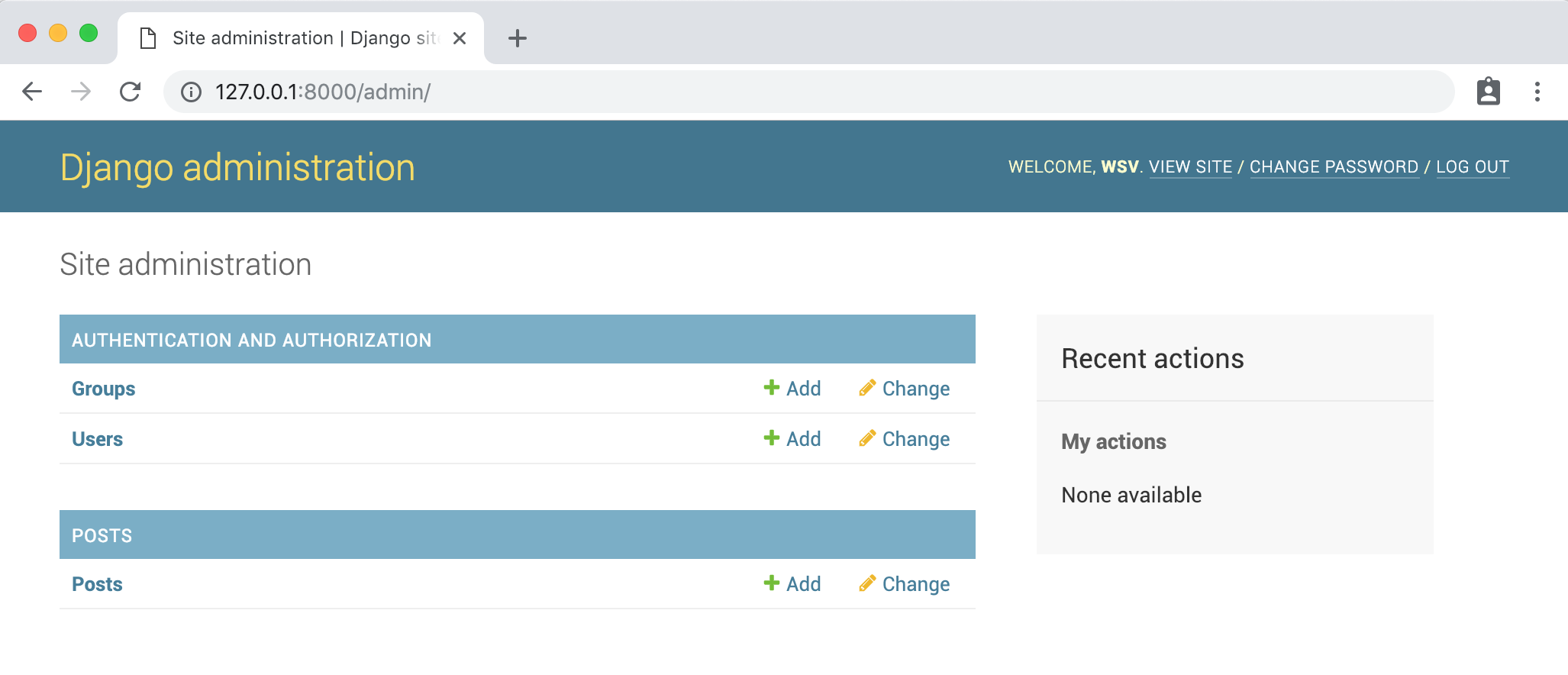Set up a new Django project using Docker and PostgreSQL.
In this tutorial we will create a new Django project using Docker and PostgreSQL. Django ships with built-in SQLite support but even for local development you are better off using a "real" database like PostgreSQL that matches what is in production.
It's possible to run PostgreSQL locally using a tool like Postgres.app, however the preferred choice among many developers today is to use Docker, a tool for creating isolated operating systems. The easiest way to think of it is as a large virtual environment that contains everything needed for our Django project: dependencies, database, caching services, and any other tools needed.
A big reason to use Docker is that it completely removes any issues around local development set up. Instead of worrying about which software packages are installed or running a local database alongside a project, you simply run a Docker image of the entire project. Best of all, this can be shared in groups and makes team development much simpler.
The first step is to install the desktop Docker app for your local machine:
The initial download of Docker might take some time to download. It is a big file. Feel free to stretch your legs at this point!
Once Docker is done installing we can confirm the correct version is running. In your terminal run the command docker --version.
$ docker --version Docker version 19.03.8, build afacb8b
Docker Compose is an additional tool that is automatically included with Mac and Windows downloads of Docker. However if you are on Linux, you will need to add it manually. You can do this by running the command sudo pip install docker-compose after your Docker installation is complete.
We will use the Message Board app from Django for Beginners. It provides the code for a basic message board app using SQLite that can be updated in the admin.
Create a new directory on your Desktop and clone the repo into it.
$ cd ~/Desktop $ git clone https://github.com/svngoku/message-board-app $ cd message-board-app
Then install the software packages specified by Pipenv and start a new shell. If you see (message-board-app) then you know the virtual environment is active.
$ pipenv install $ pipenv shell (message-board-app) $
Make sure to migrate our database after these changes.
(message-board-app) $ python manage.py migrate
If you now use the python manage.py runserver command you can see a working version of our application at http://localhost:8000.
There are two importance concepts to grasp in Docker: images and containers.
- Image: the list of instructions for all the software packages in your projects
- Container: a runtime instance of the image
In other words, an image describes what will happen and a container is what actually runs.
To configure Docker images and containers we use two files: Dockerfile and docker-compose.yml.
The Dockerfile contains the list of instructions for the image, aka, What actually goes on in the environment of the container.
Create a new Dockerfile file.
(message-board-app) $ touch Dockerfile
Then add the following code in your text editor.
# Dockerfile # Pull base image FROM python:3.7 # Set environment variables ENV PYTHONDONTWRITEBYTECODE 1 ENV PYTHONUNBUFFERED 1 # Set work directory WORKDIR /code # Install dependencies RUN pip install pipenv COPY Pipfile Pipfile.lock /code/ RUN pipenv install --system # Copy project COPY . /code/
On the top line we're using an official Docker image for Python 3.7. Next we create two environment variables. PYTHONUNBUFFERED ensures our console output looks familiar and is not buffered by Docker, which we don't want. PYTHONDONTWRITEBYTECODE means Python won't try to write .pyc files which we also do not desire.
The next line sets the WORKDIR to /code. This means the working directory is located at /code so in the future to run any commands like manage.py we can just use WORKDIR rather than need to remember where exactly on Docker our code is actually located.
Then we install our dependencies, making sure we have the latest version of pip, installing pipenv, copying our local Pipfile and Pipfile.lock into Docker and then running it to install our dependencies. The RUN command lets us run commands in Docker just as we would on the command line.
Next we need a new docker-compose.yml file. This tells Docker how to run our Docker container.
(message-board-app) $ touch docker-compose.yml
Then type in the following code.
version: '3.7' services: db: image: "postgres:11" environment: - "POSTGRES_HOST_AUTH_METHOD=trust" volumes: - postgres_data:/var/lib/postgresql/data/ web: build: . command: python /code/manage.py runserver 0.0.0.0:8000 volumes: - .:/code ports: - 8000:8000 depends_on: - db volumes: postgres_data:
On the top line we're using the most recent version of Compose which is 3.7.
Under db for the database we want the Docker image for Postgres 10.1 and use volumes to tell Compose where the container should be located in our Docker container.
For web we're specifying how the web service will run. First Compose needs to build an image from the current directory and start up the server at 0.0.0.0:8000. We use volumes to tell Compose to store the code in our Docker container at /code/. The ports config lets us map our own port 8000 to the port 8000 in the Docker container. This is the default Django port. And finally depends_on says that we should start the db first before running our web services.
The last section volumes is because Compose has a rule that you must list named volumes in a top-level volumes key.
We can exit the virtual environment now since we're about to switch over to running Docker instead.
(message-board-app) $ exit $
Now start the Docker container using the up command, adding the -d flag so it runs in detached mode, and the --build flag to build our initial image. If we did not add this flag, we'd need to open a separate command line tab to execute commands.
$ docker-compose up -d --build
Docker is all set! You can visit the Message Board homepage at http://127.0.0.1:8000/ and it will show, now running via Docker.
We need to update our Message Board app to use PostgreSQL instead of SQLite. First install psycopg2-binary for our database bindings to PostgreSQL.
$ pipenv install psycopg2-binary
Then update the settings.py file to specify we'll be using PostgreSQL not SQLite.
# settings.py DATABASES = { 'default': { 'ENGINE': 'django.db.backends.postgresql', 'NAME': 'postgres', 'USER': 'postgres', 'HOST': 'db', # set in docker-compose.yml 'PORT': 5432 # default postgres port } }
We should migrate our database at this point on Docker.
$ docker-compose exec web python manage.py migrate
Since the Message Board app requires using the admin, create a superuser on Docker. Fill out the prompts after running the command below.
$ docker-compose exec web python manage.py createsuperuser
Now go to http://127.0.0.1:8000/admin and login. You can add new posts via the admin and then seem them on the homepage just as described in Django for Beginners.
When you're done, don't forget to close down your Docker container.
$ docker-compose down
Here is a short version of the terms and concepts we've covered in this post:
- Image: the "definition" of your project
- Container: what your project actually runs in (an instance of the image)
- Dockerfile: defines what your image looks like
- docker-compose.yml: a YAML file that takes the Dockerfile and adds additional instructions for how our Docker container should behave in production
We use the Dockerfile to tell Docker how to build our image. Then we run our actual project within a container. The docker-compose.yml file provides additional information for how our Docker container should behave in production.