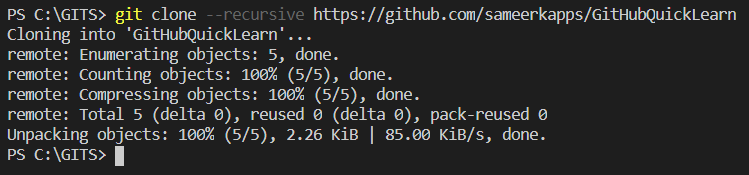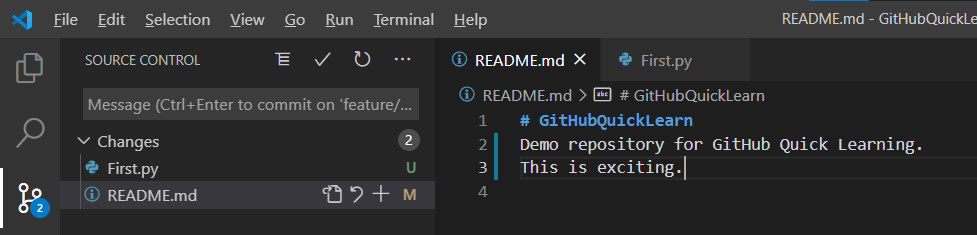This post is intended for those who want to get started with GitHub. There are several blogs/articles that explain git commands and several that describe software lifecycle. This shows the relation between the two and how to use them with VS Code. It covers the essentials and by using GitHub you will learn more.
If you are already familiar with it, you can skip this section. The source in GIT can have one or more branches. To begin with, there is a main (used to be called master) branch and one or more feature and bug branches. The main branch is used to build software that is released. The other branches are used to develop features or fix bugs that are not yet released. Each branch has local version and remote version. When a developer wants to add a feature or fix a bug, s/he would create a local branch from the main, make changes to it, push changes to remote and then create a pull request (PR) to merge changes in the main branch. After the request is approved, the changes merge in the main branch.
From the VS Code -> Terminal menu:
- Select New Terminal
- Select Powershell
- Run git command. If it runs, your set up is done.
The remaining post describes various lifecycle operations that a developer commonly performs and the corresponding commands.
The software development starts by either by creating a new repository or cloning an existing one.
I would recommend creating a repository on the remote first i.e. here

Once you create a new repository, note its URL. In this case:
https://github.com/sameerkapps/GitHubQuickLearn
Now you have created a repository, follow the steps in the Cloning a Repository section to clone it on your local machine.
Several times a repository already exists on the GitHub. You need to clone it on your local machine to work on it.
Create a folder on your machine to host the repository.
Get the URL of the repository and run the following command with appropriate URL.
git clone --recursive https://github.com/sameerkapps/GitHubQuickLearnIt will show message like this.
This will create a subfolder with the repository name in this case "GitHubQuickLearn". It will have copy of the files from the GitHub.
Now you are ready to develop.
The development cycle typically goes like this
You have already cloned the main to your local machine in the previous step. In order to do develop a feature, you want to create a local branch.
In Powershell, to the subfolder ("GitHubQuickLearn") that was created by git clone command. Now create a new branch "feaure/helloworld" with the following command
git checkout -b feature/helloworldIt will show message as follow.
Now your development will be in the new branch. Open the folder using VS Code for development. For example, if you added a file (First.py) and modified another one (Readme.md) and you are ready to check-in, click on the source control symbol on the left:
To stage your changes, hover over the "Changes" title bar. It will show you the + button with a tool tip to stage all changes:
Click on the + to stage the changes. Enter a commit message describing the changes:
Click on the checkmark at the top. Your changes are now in the local branch. However, they are not yet in the remote branch.
To push the changes to the remote branch on the GitHub, execute the following command:
git push --set-upstream origin feature/helloworldIt will create a remote branch on GitHub (if it does not exist) and push the changes there, with the following message:
When you login on GitHub and go to the repository, it will ask you to compare and create a Pull Request:
Click on "Compare and pull request". It will take you to the screen allowing you to compare the files (scroll down to the bottom) and create a pull request.
Verify that the changes are what you want and click "Create pull request".
It will show your pull request in the Pull Requests tab as follows:

Your local machine will have the feature branch that you merged. However, the main branch on your local machine will not be updated to the GitHub version. To update your local machine's version, complete the following: Show the list of local branches with the following command:
git branchNow, switch to the main branch (note: no -b flag as you are switching to an existing branch and not creating a new one.):
git checkout mainIt will now show a message indicating that the current branch has switched to the main, and may also show a message that your main branch is up to date with the origin.
Use the following command to delete the branch that you merged:
git branch --d feature/helloworldTo start new development, you may want to update the your main branch to the latest changes. This can be done with the following command:
git pull --rebaseNow you are ready to create a new branch and make new changes. All set!
This section lists miscellaneous commands and processes that are used during software development.
While you are making changes to your branch (e.g. feature/foo), someone else might have made changes to main and you may want to merge them. This can be done as follows:
- Checkout main:
git checkout main- Get the latest for main:
git pull --rebase- Checkout your feature branch (feature/foo):
git checkout feature/foo- Run the command to merge:
git merge mainThis will merge the latest changes from main in your local branch. There may be conflicts, which can be solved by opening the folder in VS Code and merging them as desired.
To view the history of your commits, use the following command:
git log --oneline