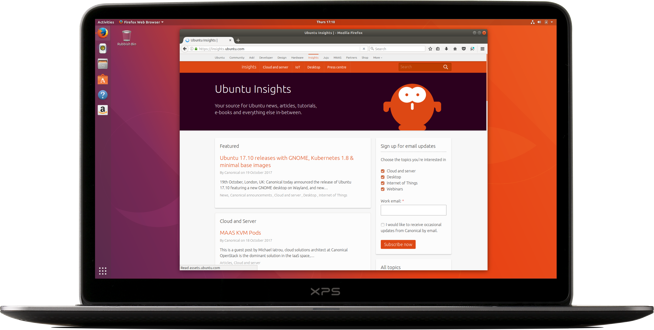Before starting, make sure that you have the following:
- A computer with a UFEI boot mode and at least 16GB of free space.
- A Backup of Windows and all your files.
- A seperate USB stick 2GB or more.
Download the files on this Page or follow these links:
Start Rufus as Administrator select the Ubuntu.iso file.
There are multiple ways to open Disk Partition on Windows:
- Open the start menu ⊞ Win and type Disk Partition.
- Press ⊞ Win+R to open the run dialog, then type
diskmgmt.mscand hit enter.
Find the disk for your Ubuntu installation (Recommended to install on SSD for better performance)
Installing on the same drive as windows is perfectly normal. In this case, Right Click on the slice that says "(C:)" and Shrink Volume....
If you get the message below, go to the solutions tab.
CAUTION: 1 Gigabyte is 1,024 Megabytes!
- 16GB is 16384MB
- 30GB is 30720MB
- 50GB is 51200MB
- 64GB is 65536MB
- 100GB is 10240MB
If you already know how to boot into a USB you can Skip past this section.
Before you restart, you must disable Fast Boot.
Why?
DATA LOSS!!! If you create a shared NTFS data partition, hibernation caused by Windows Fast Boot may maintain the current file structure. A problem arises when trying to save a file from Ubuntu into the NTFS partition, it will get lost on Windows reboot because the computer will remember the old file structure from when it was put in hibernation.
Navigate here to avoid this issue.
Modern Windows PCs produced after Windows 8's release have UEFI firmware with “Secure Boot” enabled. This helps protect against rootkits and other malware infecting the Windows boot loader, but it can also prevent Ubuntu from booting.
Now you can reboot your computer and spam F10 to get into the BIOS Setup menu.
If that doesn't work. Spam F1 F2 F8 F9 ESC or just google it.
Before you leave that menu. Find the Boot tab and move Removable Devices to the top. If you have the USB plugged in, move it to the top.
MAKE SURE TO SAVE CHANGES ON EXIT!!!
Plug in the USB if you haven't done so already, and start your computer.
Next, Choose "Install Ubuntu alongside Windows" If there is no option go to this solution.
Restart your computer and remove the USB drive. Your computer should boot into Grub.
The answer is as same as the Disk Management message shows that the shrink space of C: drive is limited by unmovable files such as Hibernation, Page files and system protections. These files can’t be moved automatically by Windows built-in tool Disk Management, so you’ll need to manually disable the unmovable files.
Press ⊞ Win+R < enter SystemProperitiesProtecion.exe < press Enter < click C: drive < click Configure < select Disable system protection < click Apply < click Yes < restart.
Click ⊞ Win < type CMD in the Search box< right click cmd< choose Run as administrator < enter powercfg.exe /hibernate off”< press Enter < restart.
Press ⊞ Win+R < type SystemPropertiesPerformance.exe < Press Enter < click Advanced < click Change under Virtual Memory < uncheck Automatically manage paging file size for all drives < click C: drive < set paging file size to No paging file < click Set < click OK < restart.
Click ⊞ Win< select Control Panel < click System and Security < click System < click Advanced system settings < click settings under Startup and Recovery < Change the drop down menu under Write debugging information to None.
IMPORTANT! Do not forget to re-enable these unmovable files after changing partition size of C: drive.
You can run Disk Cleanup on the disk and Disk Defragment for HDD to get more free space on C: drive.
Go ahead and Click the "Something Else" option.
- RAM less than 2 GB: Swap should be double the size of RAM
- RAM between 2 to 4 GB: Swap should be RAM size + 2 GB
- RAM between 6 GB to 8 GB: Swap should be size of RAM
- RAM more than 8 GB: Swap should be half the size of RAM or less